How To Make WhatsApp Default Calling App? In the dynamic world of instant communication, the choice of a default calling app can have a significant impact on our daily interactions.
It is a well-known fact that WhatsApp is one of the biggest players in the messaging industry. In addition to text exchange, WhatsApp offers voice and video calling capabilities as well.
You are in the right place if, as a result of the seamless connectivity that WhatsApp provides, you would like to make it your default calling app. # Make WhatsApp Default Calling App
In this blog post, we will take you through the steps to making WhatsApp your default calling app, which will enhance your communication experience and enable you to effortlessly route your calls through the platform that you prefer.
Using your PC, click on the Start button and search for “Default apps.” Once it opens, choose the option that says “Choose default apps by protocol.”
Next, select “TEL” and then set WhatsApp as your default application. If you are using a Mac, you can open the FaceTime application and select FaceTime from the menu bar.
Once that is done, open the Preferences tab, then click on the “Settings” tab. In the drop-down menu, select WhatsApp under the “Default for calls.”
You are able to choose WhatsApp as the default calling application per contact on an iPhone, but you are not able to select it as the default application on an Android phone.
Can WhatsApp Be Set As the Default Calling App?
Yes and no. WhatsApp is an installed and used messaging platform that can be installed on any device, whether it is an Android, iPhone, Mac, or Windows computer.
After you have installed it and registered it with your phone number, you will be able to use it to have text and voice conversations with your friends.
Think about the task’s applicability before choosing a default calling app when discussing a default calling app. # Can WhatsApp Be Set As the Default Calling App
You can set WhatsApp as your default calling app for all Android users, but you can’t set it to be the default for any iOS users. For Android users, the phone app is the default calling app, and you can’t set it to be the default for any of your contacts.
In the case of a Mac or a PC, you must first install the WhatsApp app on your computer and then proceed to set it up as your default app for calling.
If you are using Windows, you are able to change it in the “Settings” window. If you are using a Mac, the default app for calling is FaceTime.
Thus, WhatsApp should replace FaceTime.
How To Make WhatsApp Default Calling App?
In order to make WhatsApp your default calling app, you need to use a device with Android operating system.
However, Android currently doesn’t provide an option to change the default calling app.
We will however be able to see the steps that must be followed for iOS, Mac, and Windows.
For Android
Here are the steps that you need to follow in order to set WhatsApp as your default calling app on Android:
- Go to the Settings app on your phone.
- Click Apps & Notifications at the bottom of the page.
- In the bottom left corner, tap Advanced.
- Choose the Default apps option.
- Tap the Phone app.
- Among the available apps, choose WhatsApp.
For iPhone
Every contact can be assigned a default calling app thanks to Apple’s new feature.
By doing so, you can find the contact you would like to set WhatsApp as their default calling app.
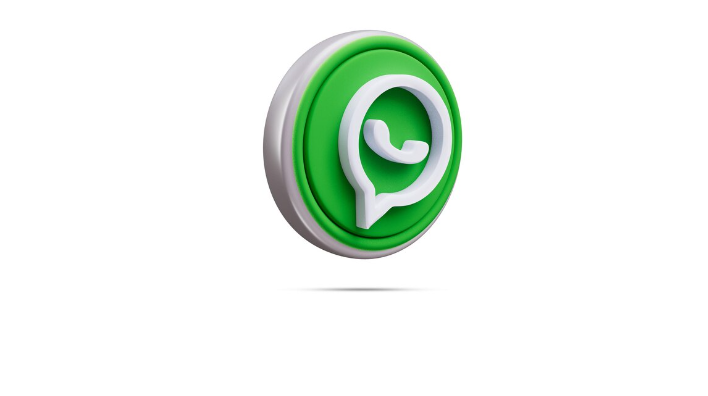
The following steps should be followed:
- On your iPhone, open the Contacts app.
- Find the contact you are looking for.
- You must long-press the “Call” button to make a call.
- If “WhatsApp” is listed as an option, select it.
In this case, instead of using the call app you are used to, you will be able to use WhatsApp to communicate with that person. # How To Make WhatsApp Default Calling App?
On PC
To get started, you will need to install WhatsApp on your PC if you are using Windows.
Following that, you can follow these steps:
- Click the Windows icon and select “Settings”.
- Under “Apps”, click on “Default apps.”.
- To access WhatsApp, scroll down.
- Choose WhatsApp from the “TEL” menu.
If you choose WhatsApp as your default calling app on your PC, you will be able to make calls.
On Mac
Macs typically use FaceTime as their default calling app, but this can be changed to WhatsApp.
The first step is to ensure your Mac is equipped with WhatsApp. # How To Make WhatsApp Default Calling App?
Changes can be made by following the steps below:
- Go to the FaceTime app and open it.
- Your menu bar will show “FaceTime” at the top.
- The “Preferences” option will appear.
- Click on “Settings” in the “Preferences” window.
- Click the drop-down menu next to “Default for calls”.
- From the list of applications, select WhatsApp.
- Finally, close the window.
How do I enable WhatsApp calling?
Here are the steps you need to take to enable WhatsApp calling:
- Your phone should open WhatsApp.
- To call someone, go to their chat.
- In the top right corner, tap the phone icon.
- Follow the on-screen instructions to grant WhatsApp access to your microphone and camera if you haven’t already.
- When the person answers, wait a few seconds.
You’ll also need an audio output device and microphone connected to your computer to make or receive voice calls on WhatsApp Desktop. # enable WhatsApp calling
To make or receive voice calls, you’ll need:
- To call a contact, open an individual chat with them.
- To make a voice call, click the Voice call icon.
- By clicking the Microphone icon, you can mute or unmute your microphone during a call.
- After the call has ended, click End call.
The desktop calling feature is supported with Windows 10 64-bit version 1903 or higher, and macOS 11.1 or higher.
You will need to grant WhatsApp access to the microphone and camera on your computer. # enable WhatsApp calling
How to make myself Anonymous on WhatsApp group?
Conclusion
Increasingly, our communication experiences can be customized as technology becomes increasingly integrated into every aspect of our lives.
In order to streamline your connectivity, you can make WhatsApp your default calling app, ensuring that every call effortlessly goes through the platform you trust.
Your digital interactions will be more efficient when you adopt WhatsApp as your default calling app, whether it’s the crystal-clear voice quality or the convenience of having all your communications in one place.
Let WhatsApp seamlessly connect you to your conversations, one call at a time, by taking control of your communication preferences, following the steps in this blog.
