What is Android storage/emulated/0? This directory might seem confusing at first glance, leaving you with more questions than answers.
What is it exactly, and why does it play such a crucial role on an Android device?
The purpose of this blog is to unravel the mystery surrounding “storage/emulated/0.”
We will examine its significance, explain how it impacts your device’s storage and organization, and shed light on its importance in the Android file system.
In this exploration, you will gain a better understanding of this enigmatic directory, whether you’re a tech enthusiast or just curious. # storage/emulated/0
Let’s decode “storage/emulated/0” together!
What Is the storage/emulated/0 Folder About?
You can connect an SD card or USB drive to your Android device just like you would to a computer. Most smartphones have an internal storage folder.
You can access your personal files and folders on this smartphone using the file explorer app that comes with your Android device by default, which contains sensitive OS files.
Android developers use a technique called emulation to lock out unauthorized changes to your internal storage and prevent unauthorized access to your system files.
Storage/emulated/0 represents the root of your smartphone’s storage. With this setup, Android lets you access your files without actually accessing the physical location. # storage/emulated/0
What Is Emulated Storage?
The purpose of emulated storage is to give you a reference to a file in your internal memory without giving you direct access to it.
Symbolic links, which are also known as symlinks, can point to both internal and external storage folders when available.
Emulated storage is completely emulated, meaning it mimics what’s actually on the internal and external storage by pointing to the actual file paths.
However, the real location of files on the real file system is probably data/media/0/DCIM/Camera, which is kept away from the user to prevent apps from accessing it.
How To Access /storage/emulated/0/ On Android?
A third-party file explorer app like ES File Explorer can be used to access emulated storage on your Android phone.
Here are the steps you need to follow:
- Go to the Google Play Store and download ES File Explorer for your phone or tablet.
- On your device, open the ES File Explorer.
- Tap Local from the home page.
- Emulated is the folder you will see here.
- You’ll be taken to the Emulated Storage after tapping this folder.
There will be no files in the folder since /storage/emulated/0/ is a root directory and cannot be accessed. # Access /storage/emulated/0/ On Android
The contents of this emulated storage can, however, be accessed through your internal storage, just as they can be accessed from the emulated storage.
How to Access storage/emulated Folders with File Explorer?
The stock file manager can’t show you this part of the path for your files and folders. You will have to access storage to view it.
With X-Plore File Manager, you can view the location of your smartphone’s storage/emulated/0 folder. You can not, however, make any changes to these files if you download this app from Google Play Store.
Here are the steps to view the emulated internal storage folder using ES File Explorer:
- The Google Play Store has X-Plore File Manager available for download.
- You can now launch the application.
- Click here to go to the home page.
- “Internal Storage” should be selected.
- The path you are currently in is storage/emulated/0 at the top of the screen.
If your smartphone has USB debugging enabled, you can also check out the storage/emulated/0 folder with Android Debug Bridge (ADB). # Access storage/emulated Folders with File Explorer
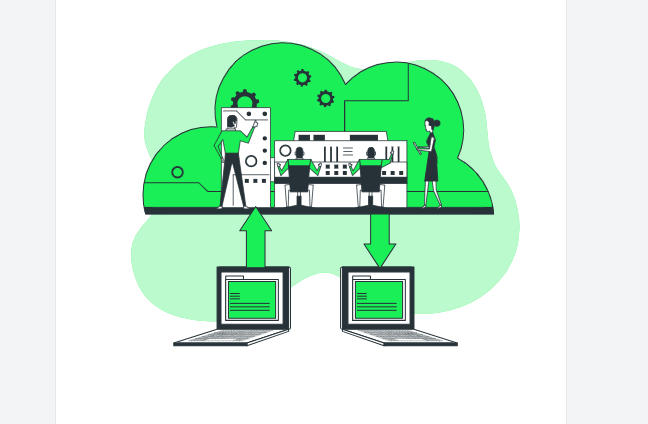
In order to enable USB debugging, follow these steps:
- Select Settings from the menu.
- If available, scroll down to About Phone and then Software Information.
- Press “Build Number” seven times.
- Open Developer Options from the main Settings menu.
- Make sure “USB Debugging” is enabled and search for it.
Extract Android Debug Bridge (ADB) to a folder on your computer after downloading from this link.
- Go to the “platform-tools” folder in the folder where ADB was extracted.
- Click with Shift and right-click.
- “Open a PowerShell window here” should be selected.
- Enter “adb devices” into the search box.
- Once your device is plugged in, accept the prompt on the screen.
- Once you see the serial number of your device, this step has been successfully completed.
- You will be prompted to enter the “adb shell”.
- “CD storage/emulated/0” should be typed.
- After you’ve navigated to this folder, you can view its contents by entering “ls”.
How To Access Android Storage Via USB?
Android devices with micro USB ports and computers with USB ports are required to access Android storage via USB.
1. You can connect your Android device to a micro-USB port on your computer, and the other end to the USB port on your computer.
2. Depending on your device, select either “File transfers (MTP)” or “Transfer files” from the notification panel at the top of the screen.
3. A notification should appear on your computer that says something like “A new device has been detected.” You can view the data that your Android device stores in its storage by using File Explorer on Windows or Finder on Mac OS X.
If necessary, you can also use third-party file transfer software.
4. Exit any file transfer programs you may have opened once you have finished transferring data between devices.
Why Internal Storage Is Not Showing In Android?
The first thing you should do is check that the device is properly connected to a power source and that it has been restarted. Internal storage may not appear in Android for a variety of reasons.
If the issue persists, it may be necessary to reset the device back to factory settings, which will erase everything from the device including personal files, contacts, messages and apps; therefore, make sure you back up all important information beforehand.
In addition, you may want to update your operating system as well as check for any updates that may be available for your device to ensure it is up-to-date.
If none of these steps resolve the issue, you may need to contact your service provider or a local technician for additional assistance.
How To Fix ‘The Number You Have Dialed Has Calling Restrictions’?
Conclusion
Thus, “storage/emulated/0” is not just a confusing set of characters in your Android device’s file system; it is a crucial component that facilitates seamless storage management and data access.
Having a clear understanding of how it works can help you make informed decisions regarding storage, backup, and data management.
Although Android’s file system is designed to be flexible and easy to use, it’s always a good idea to be careful when making changes to it or moving files.
In addition to ensuring that your apps and data are organized and accessible when you need them, you will also gain a better understanding of how to navigate your device’s storage more effectively.
